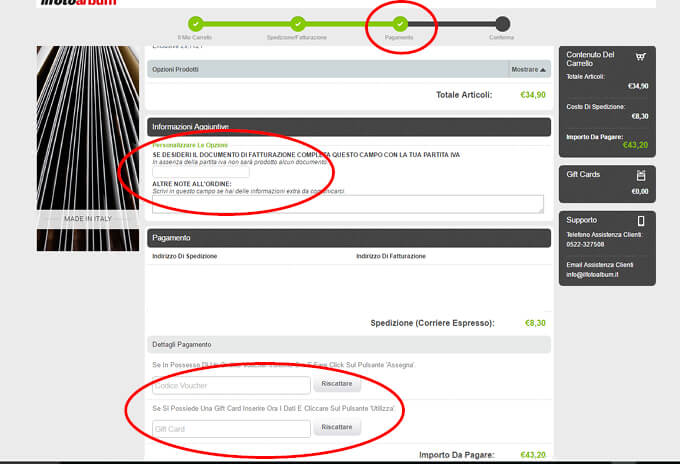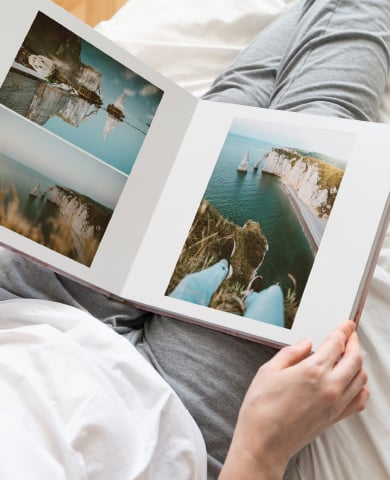Guida Online Designer
Scegli un argomento per iniziare.
Per iniziare
Impaginazione
Ordinare
SELEZIONARE IL PRODOTTO
Seleziona il prodotto e fai clic su CREA ONLINE per iniziare a creare il tuo progetto.
N.B. Per salvare le modifiche è necessario registrare un account.

CARICARE LE IMMAGINI
Fai clic sull’icona “+” e poi seleziona CARICA per importare le tue foto all’interno dell’impaginatore. Le foto saranno caricate nella colonna di sinistra per poter essere inserite nelle pagine. Assicurati che la barra di avanzamento blu sotto le immagini sia completamente scomparsa prima di salvare il progetto (ciò significa che l’immagine è stata caricata correttamente sui nostri server).
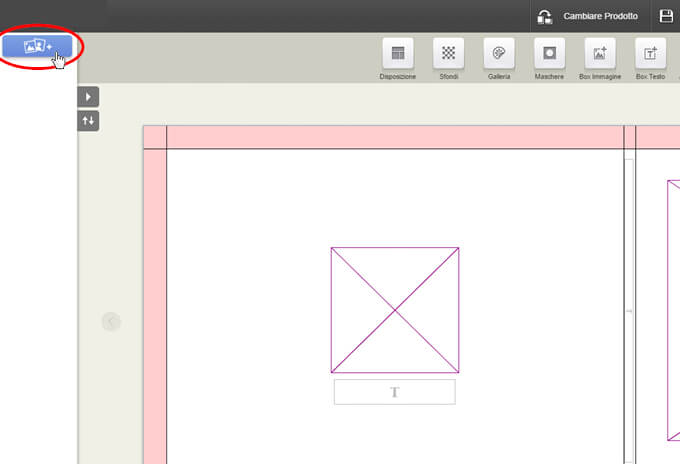
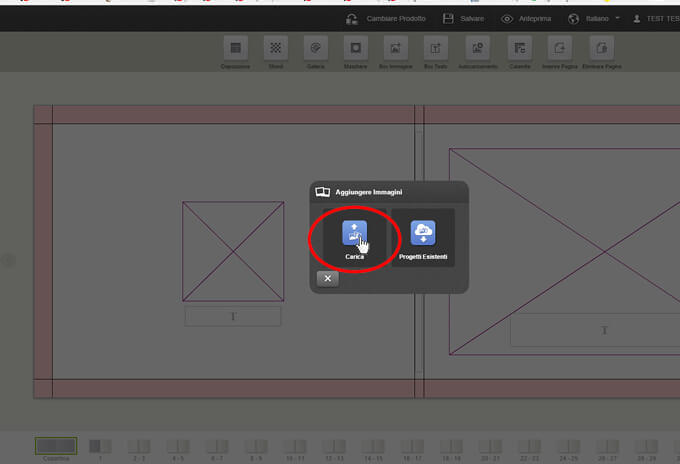
INSERIRE LE FOTO NEL PROGETTO
Per inserire l’immagine nella pagina, trascina e rilascia la foto all’interno del “box immagine”. Potrai scegliere di adattare l’immagine alla pagina o alla casella utilizzando l’opzione ADATTARE presente nel menù in alto.
N.B. Evita di posizionare oggetti importanti (ad esempio, volti, caselle di testo, ecc) in prossimità dei bordi della pagina o direttamente al centro se hai scelto un fotolibro con taglio al centro. Per tornare al menù superiore iniziale, ti basterà cliccare sulla freccia rossa in alto a sinistra.
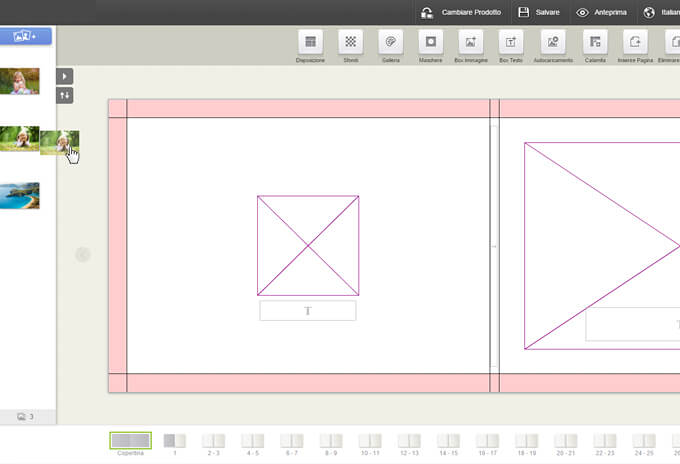
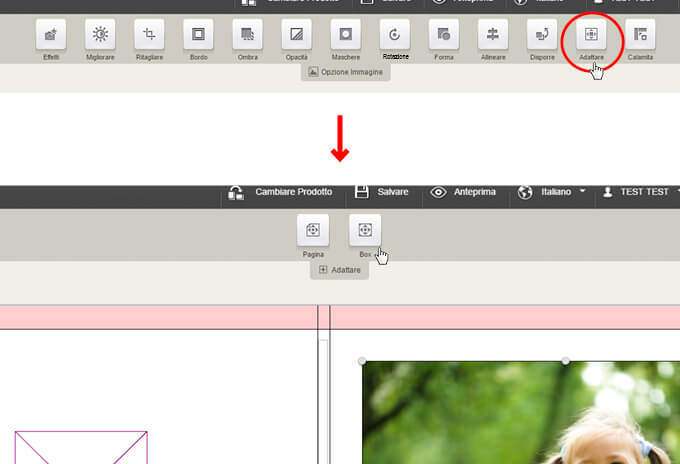
RIDIMENSIONA, RITAGLIA, RUOTA
Per ridimensionare una foto trascina i punti di ridimensionamento posizionati sugli angoli o lati della casella foto. Se invece vuoi ritagliare
l’immagine scegli la funzione RITAGLIARE dal menù e sposta il riquadro all’interno della finestra.
Infine, per ruotare la foto utilizza l’opzione ROTAZIONE sempre dalla barra in alto.
RIDIMENSIONA
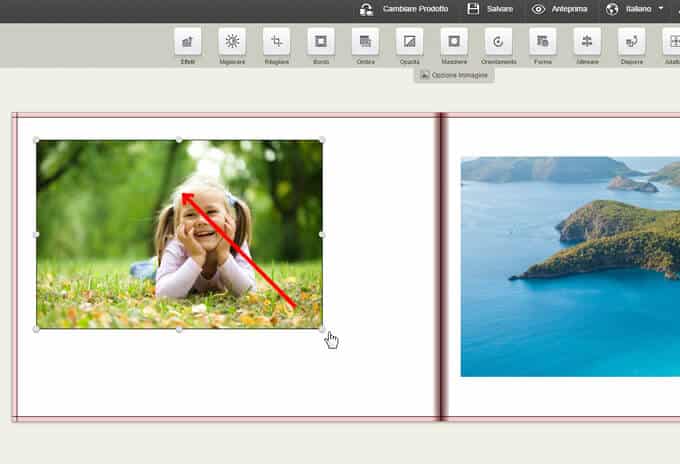
RITAGLIA
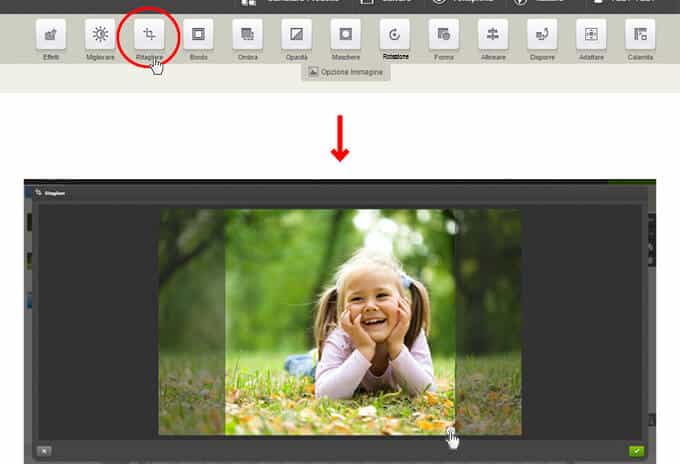
RUOTA
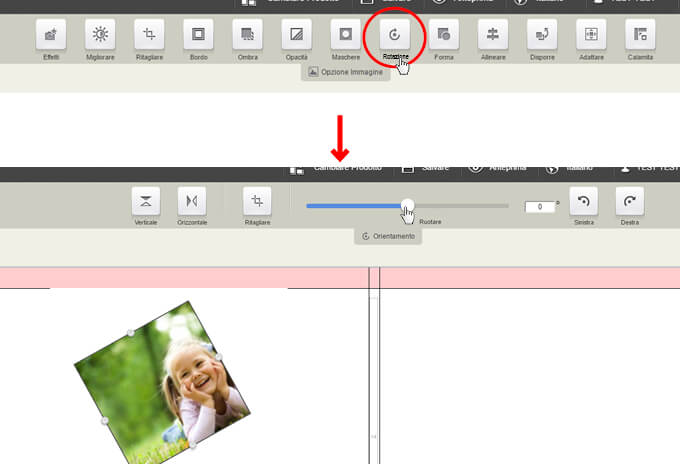
MODIFICARE LE TUE FOTO
Migliora le tue foto selezionando MIGLIORARE dal menù oppure applica effetti aggiuntivi, come il bianco-nero o seppia attraverso l’opzione EFFETTI.
N.B. L’immagine deve essere completamente caricata prima che la funzionalità MIGLIORARE diventi disponibile.
Le funzioni BORDO, OMBRA, OPACITÀ e MASCHERE renderanno unico il tuo progetto.
Per organizzare le foto all’interno della pagina sono attive le opzioni ALLINEARE, DISPORRE e CALAMITA.
Se vuoi modificare la forma della casella all’interno della quale hai inserito la foto troverai l’opzione FORMA, sempre nel menù in alto.
MIGLIORARE
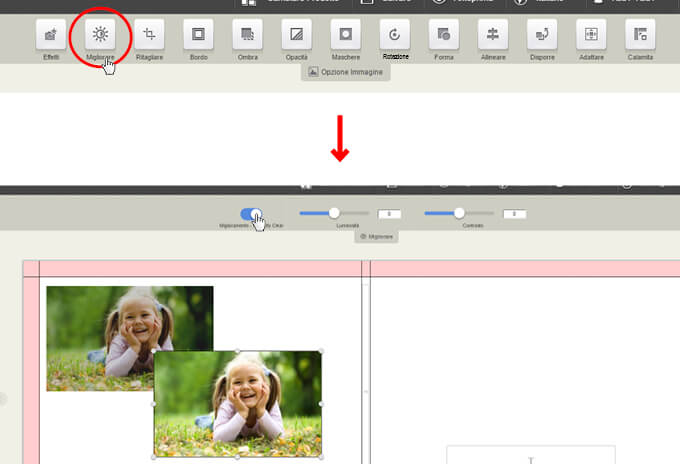
BORDO
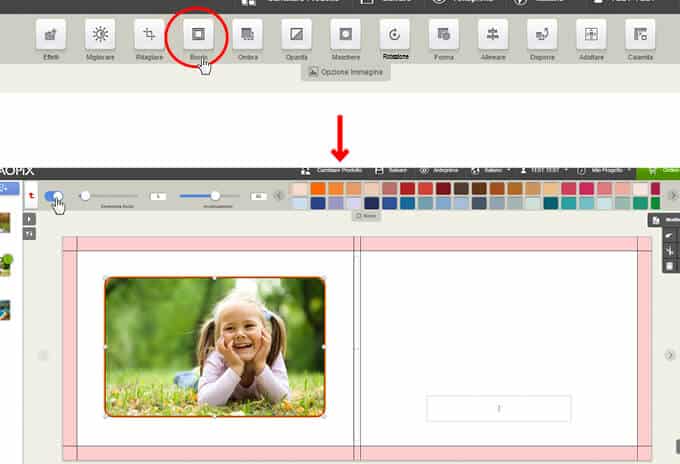
EFFETTI
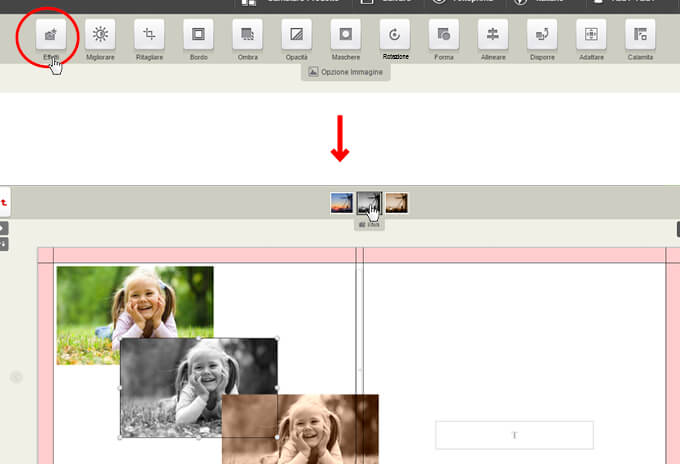
OPACITÀ
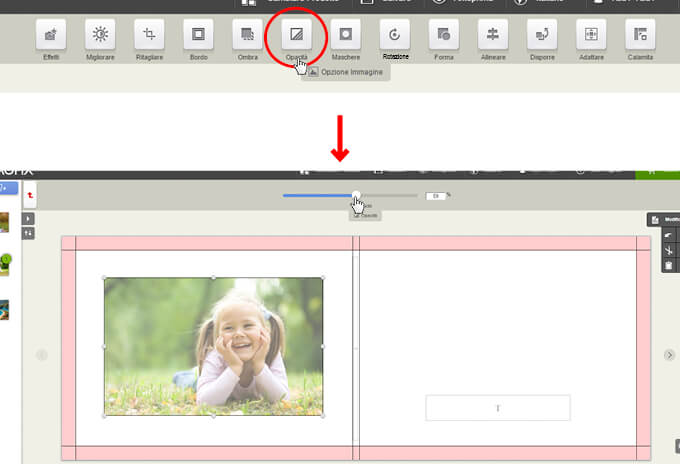
MASCHERE
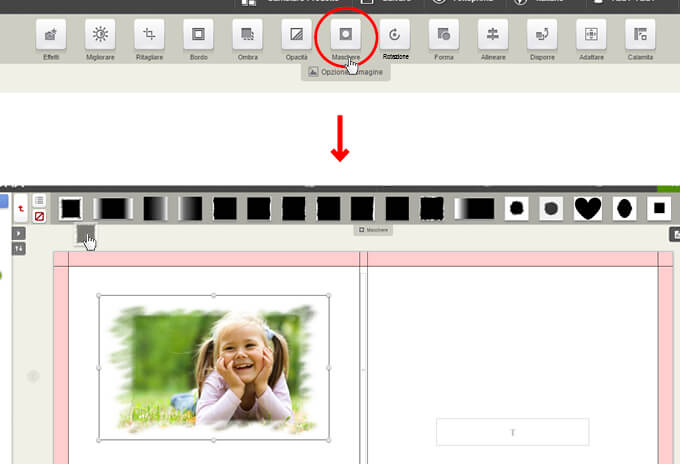
OMBRA
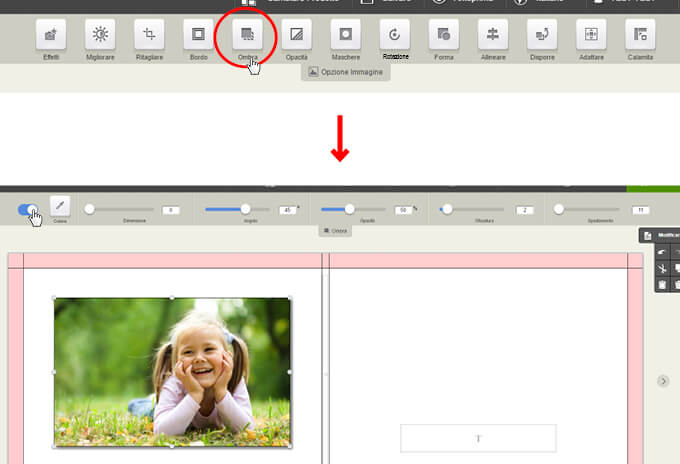
FORMA
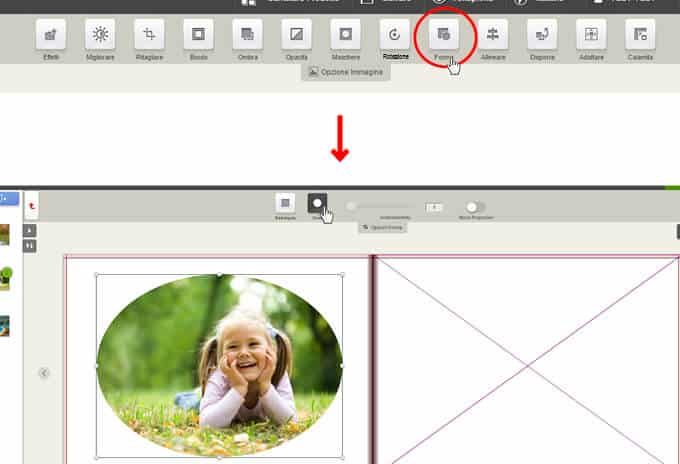
CAMBIARE GLI STILI DI PAGINA
Cambia lo stile di pagina attraverso le opzioni di LAYOUT nel menù in alto. Trascina e rilascia lo stile che preferisci sulla pagina. Potrai organizzare le pagine secondo le tue preferenze aggiungendo uno SFONDO oppure un elemento della GALLERIA.
LAYOUT
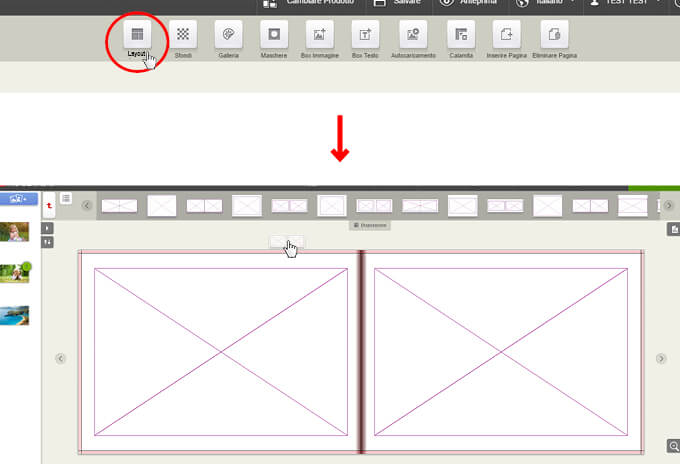
SFONDI
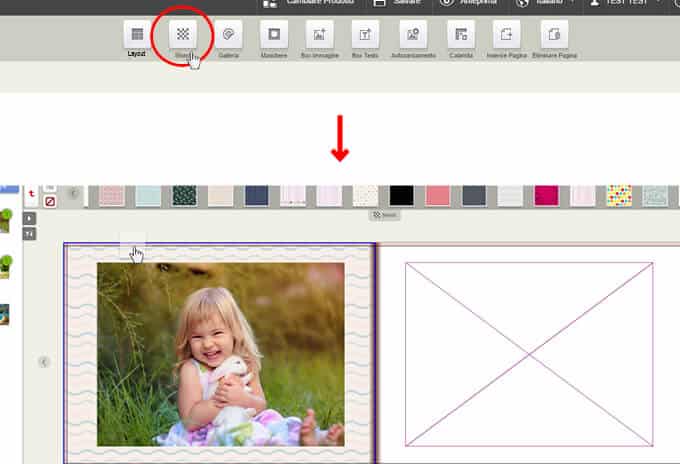
GALLERIA
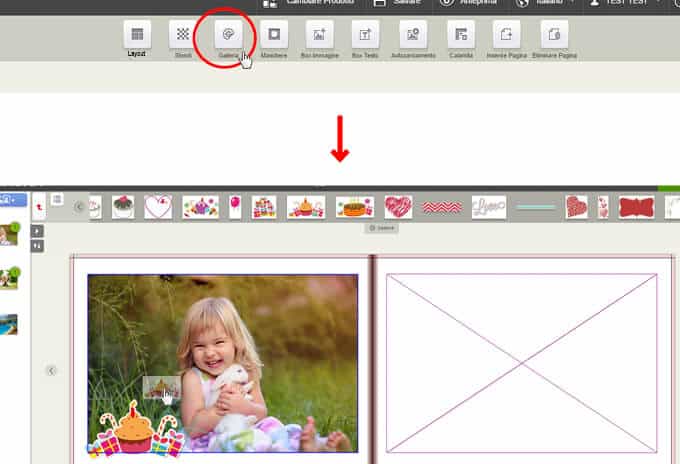
AGGIUNGERE o ELIMINARE LE PAGINE
Per aggiungere altre pagine al progetto, clicca su INSERIRE PAGINA che trovi in alto. Verranno inserite 2 pagine, prima di quelle selezionate. Accanto a questa opzione è presente eliminare pagina (verranno eliminate sempre 2 pagine per volta).
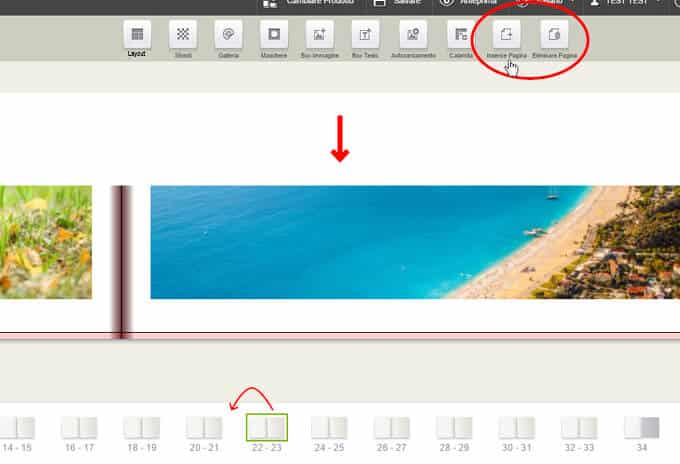
INSERIRE UNA CASELLA DI TESTO / IMMAGINI
Aggiungi altre caselle di testo o foto cliccando sulle opzioni BOX TESTO e BOX IMMAGINE che trovi in alto.
N.B. Assicurati che tutte le caselle di testo e immagini vuote siano riempite o eliminate per evitare messaggi di errore durante il check-out. Per eliminare le caselle vuote ti basterà selezionarle e poi cliccare sul cestino che trovi sulla destra.
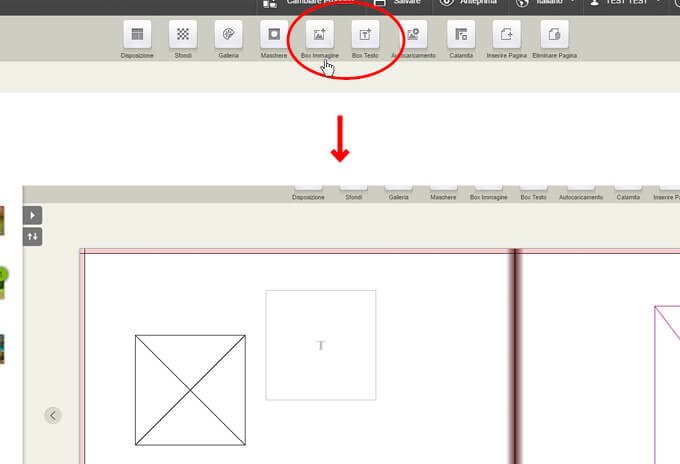
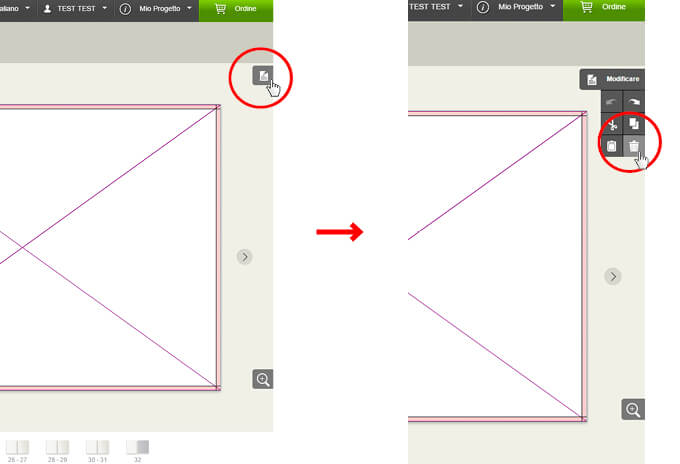
MODIFICARE I TESTI
Per aggiungere il testo all’interno del box dovrai fare un doppio clic su di esso oppure selezionare la casella e poi modificare testo dal menù in alto.
All’interno dell’opzione formato testo troverai l’elenco dei font e colori disponibili per personalizzare la scritta che hai inserito.
Se vuoi inserire un testo in verticale, potrai cambiare la direzione delle lettere modificando le opzioni di direzione testo.
MODIFICARE TESTO
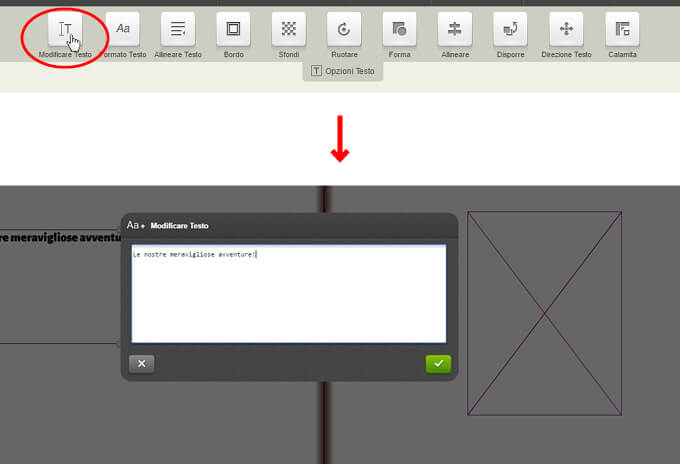
FORMATO TESTO
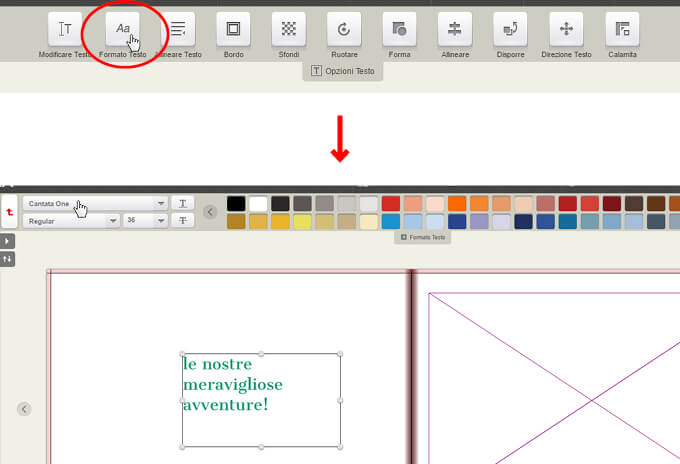
ALLINEARE TESTO
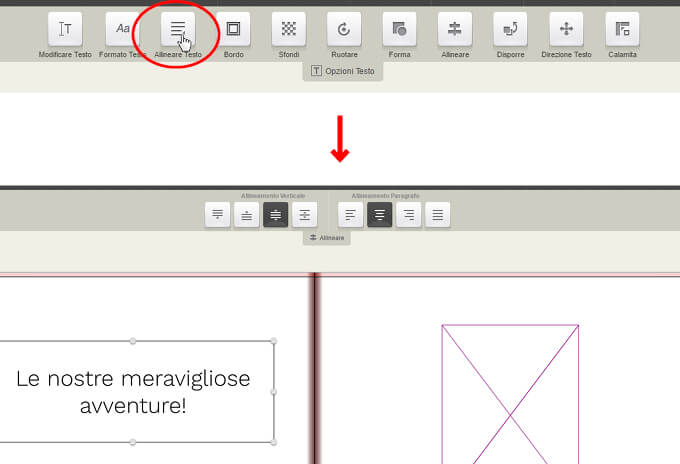
DIREZIONE TESTO
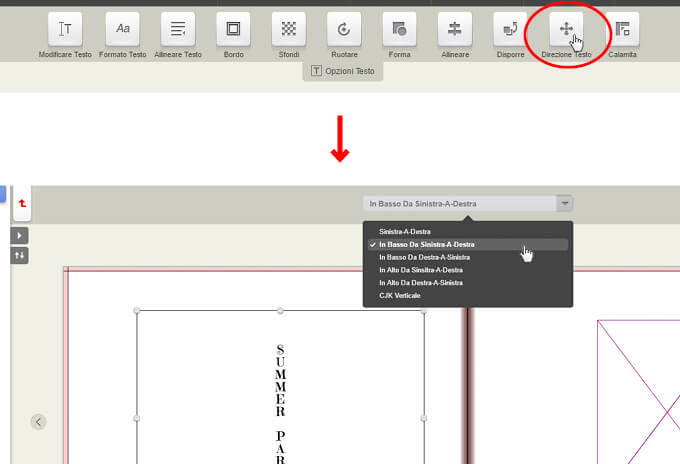
ELIMINARE LE FOTO
Clicca sul pulsante a sinistra per visualizzare tutte le immagini caricate. Seleziona la foto e fai clic sull’icona del cestino per eliminarla. Per selezionare più immagini, tieni premuto Ctrl / Cmd e poi clicca su tutte le foto non in uso.
N.B. Se vuoi eliminare una foto presente nel progetto, dovrai rimuoverla prima dall’impaginato e poi dalla colonna di sinistra.
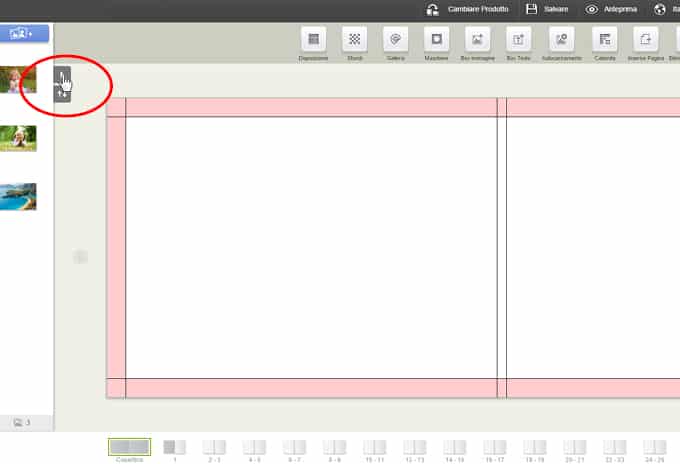
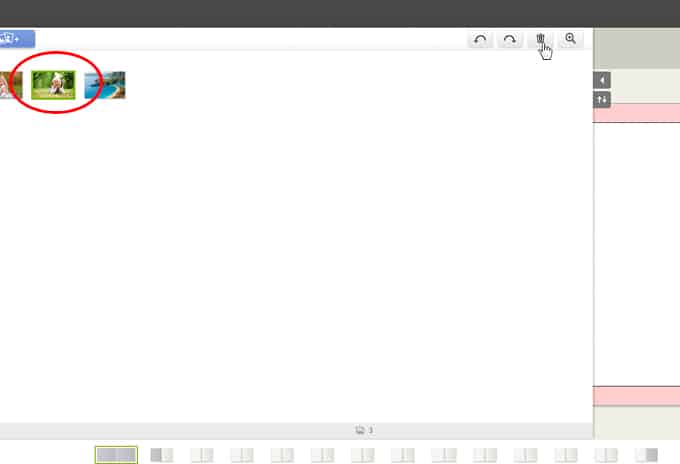
ORDINARE
Una volta completata la progettazione, fai clic sull’icona ordine (evidenziata in colore verde) per confermare l’acquisto.
Verrà lanciata una nuova finestra nel browser e sarai indirizzato alla pagina di conferma d’ordine per selezionare tutte le opzioni.
Se hai già un account clicca su ACCEDI oppure CREA NUOVO ACCOUNT, per proseguire nell’acquisto.
N.B. Prima di completare l’ordine il software controllerà il tuo progetto. Se ci sono errori come caselle vuote o immagini in bassa risoluzione verrai avvisato prima di concludere l’ordine. Se vorrai correggere gli errori, potrai ritornare al progetto per modificare le pagine interessate e poi completare l’ordine.
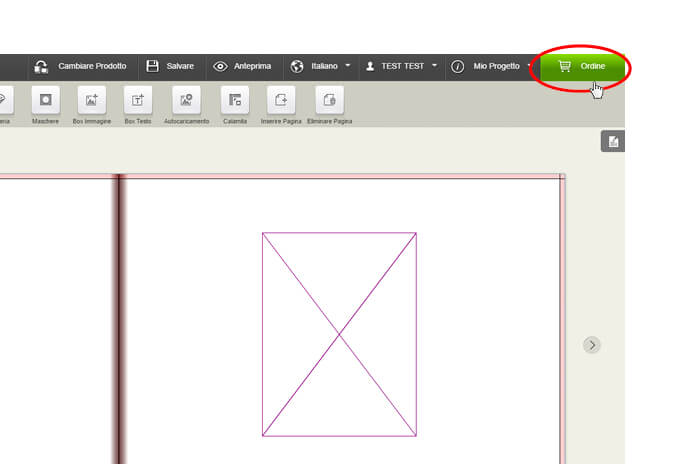
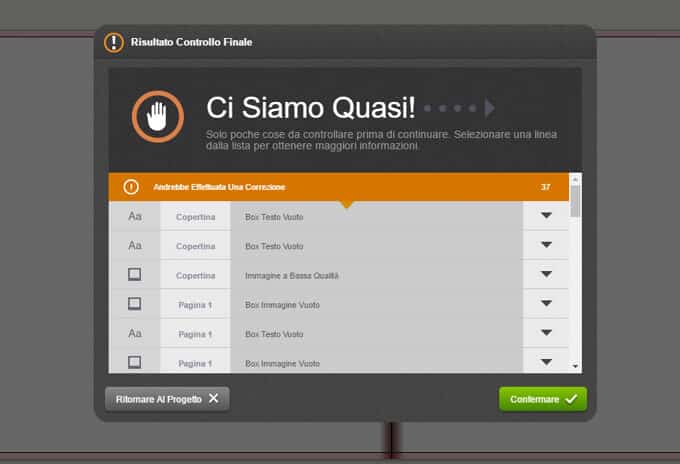
PROCEDURA D’ACQUISTO
Fase 1 – “il mio carrello”
In questa fase trovi l’elenco delle opzioni d’acquisto relative ai prodotti che hai nel carrello. Puoi modificare la quantità, selezionare la finitura della copertina, variare il supporto di stampa o aggiungere contenitori o altri accessori (dove previsto).
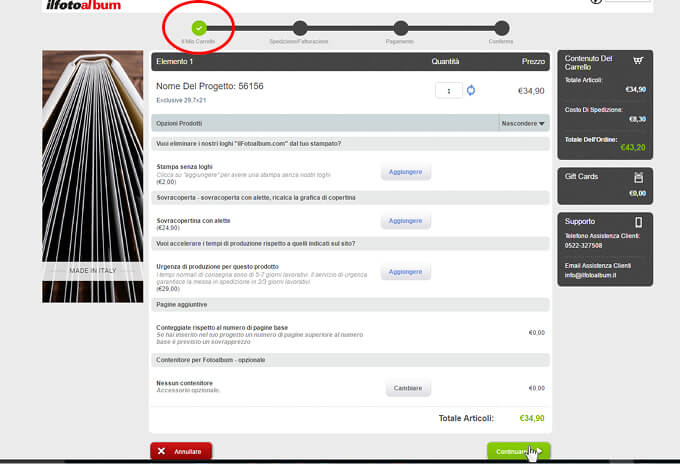
Fase 2 – “spedizione e fatturazione”
Ora puoi confermare o variare l’indirizzo di spedizione, l’indirizzo di fatturazione e scegliere il metodo di spedizione.
N.B. Se ti occorre la fattura compila l’anagrafica di fatturazione. Inserisci la partita IVA o il codice fiscale nel campo che trovi nel passaggio successivo (vedi Fase 3 – “pagamento”). Se desideri pagare il corriere alla consegna (contrassegno), seleziona questa opzione tra i metodi di spedizione. Per coloro che hanno un CODICE VOUCHER o GIFT CARD da riscattare, il campo per inserire il codice è sempre nel passaggio successivo (vedi Fase 3 – “pagamento”).
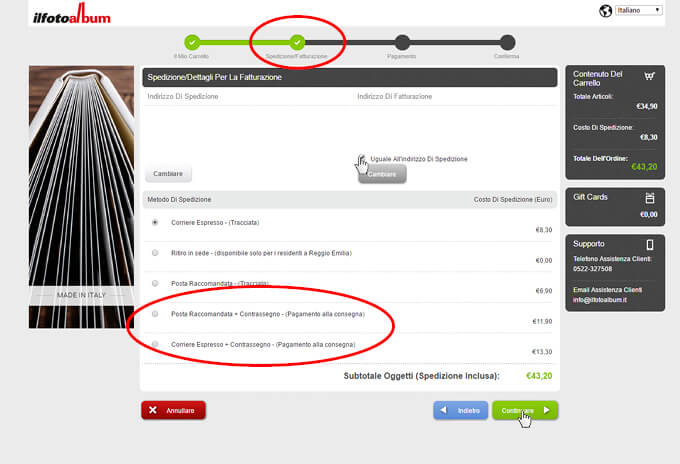
Fase 3 – “pagamento”
Prima di confermare l’ordine controlla di aver compilato tutto correttamente e selezionato tutte le opzioni che ti interessano. Se hai comunicazioni per i nostri Reparti Produzione e/o Spedizione inserisci un messaggio nel campo NOTE. Completa i campi CODICE VOUCHER o GIFT CARD con i codici in tuo possesso e poi clicca su RISCATTARE. Per completare l’acquisto e il pagamento, fai clic su CONFERMA ORDINE. Riceverai una e-mail di conferma con il tuo numero di ordine, che dovrai conservare e comunicare al nostro Servizio Clienti per la richiesta di informazioni o di assistenza.